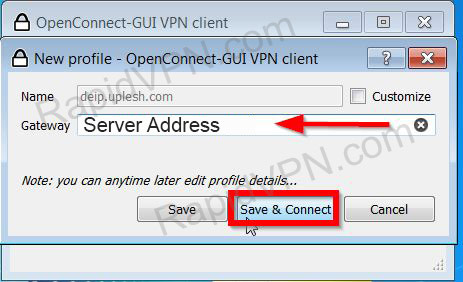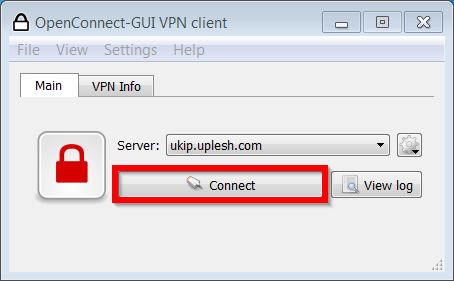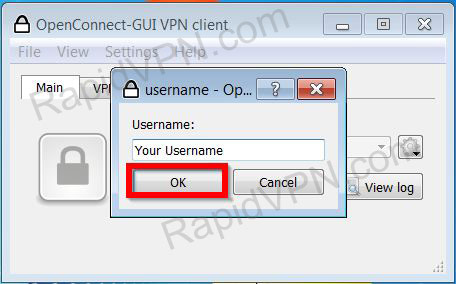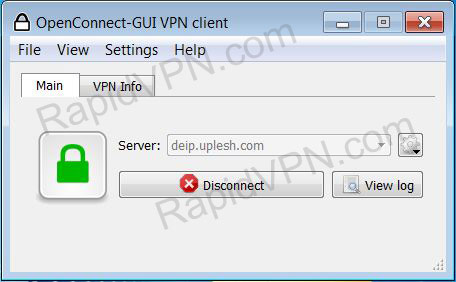- Download AnyConnect from this link and install it:
- Enter server address and click on "Connect":
Note: To see your server IP address, login here with your username and password.
- Enter your username and password and click "OK":
- Done! you are connected now:
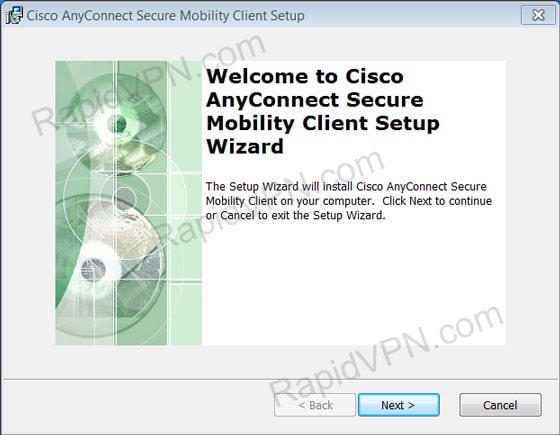
Once installed, launch application.
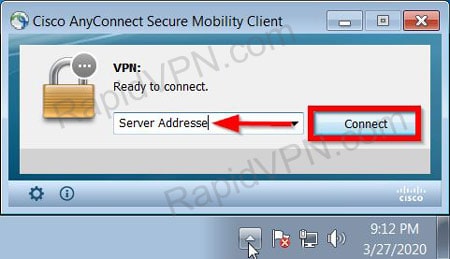
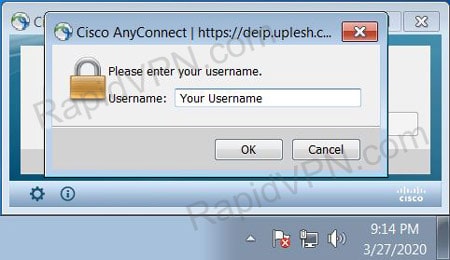
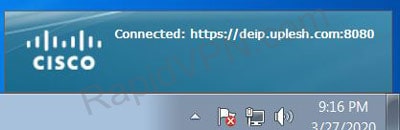
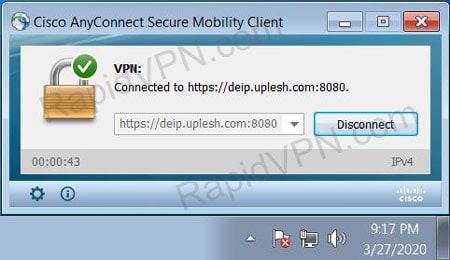
Optional (adding AnyConnect shortcut to your desktop): type "anyconnect" in the search bar, right click on "Cisco AnyConnect Secure Mobility Client", choose "Desktop (create shortcut)"
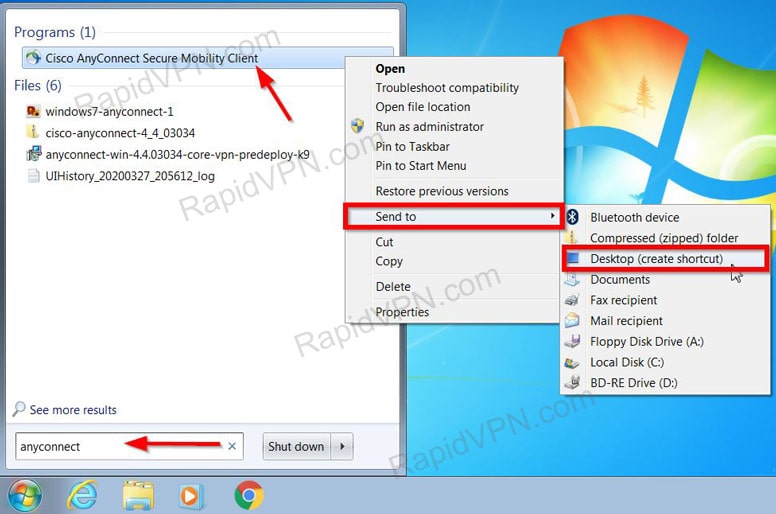
- Download and install the latest version of OpenConnect from Github: Download OpenConnect
- Once installed, run the application and click on the small rectangle on the right and select "New profile":
- In the "Gateway" add your server address and click on "Save & Connect":
- Click on "Connect":
- Enter your username and password:
- Done! you are connected:
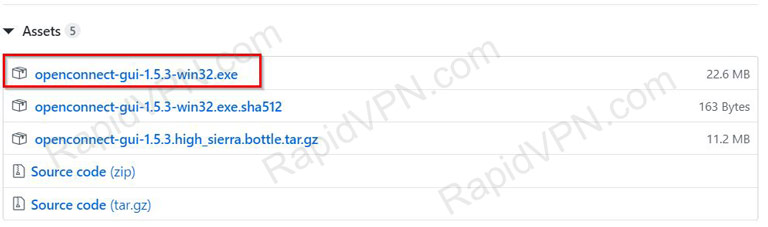
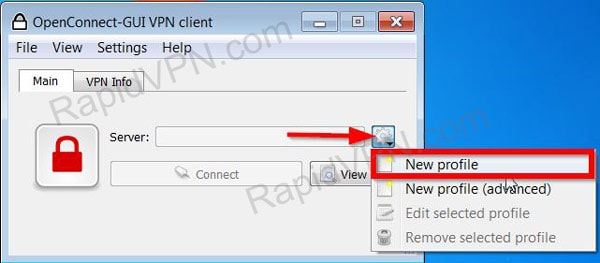
Note: To see your server IP address, login here with your username and password.